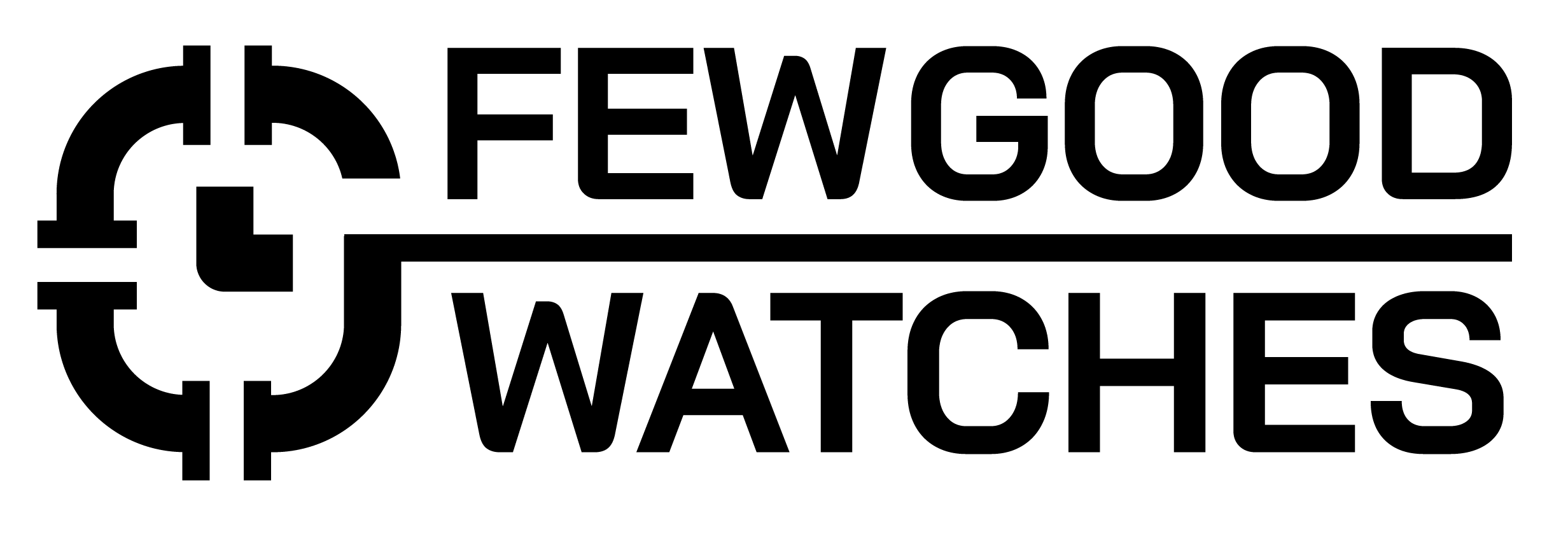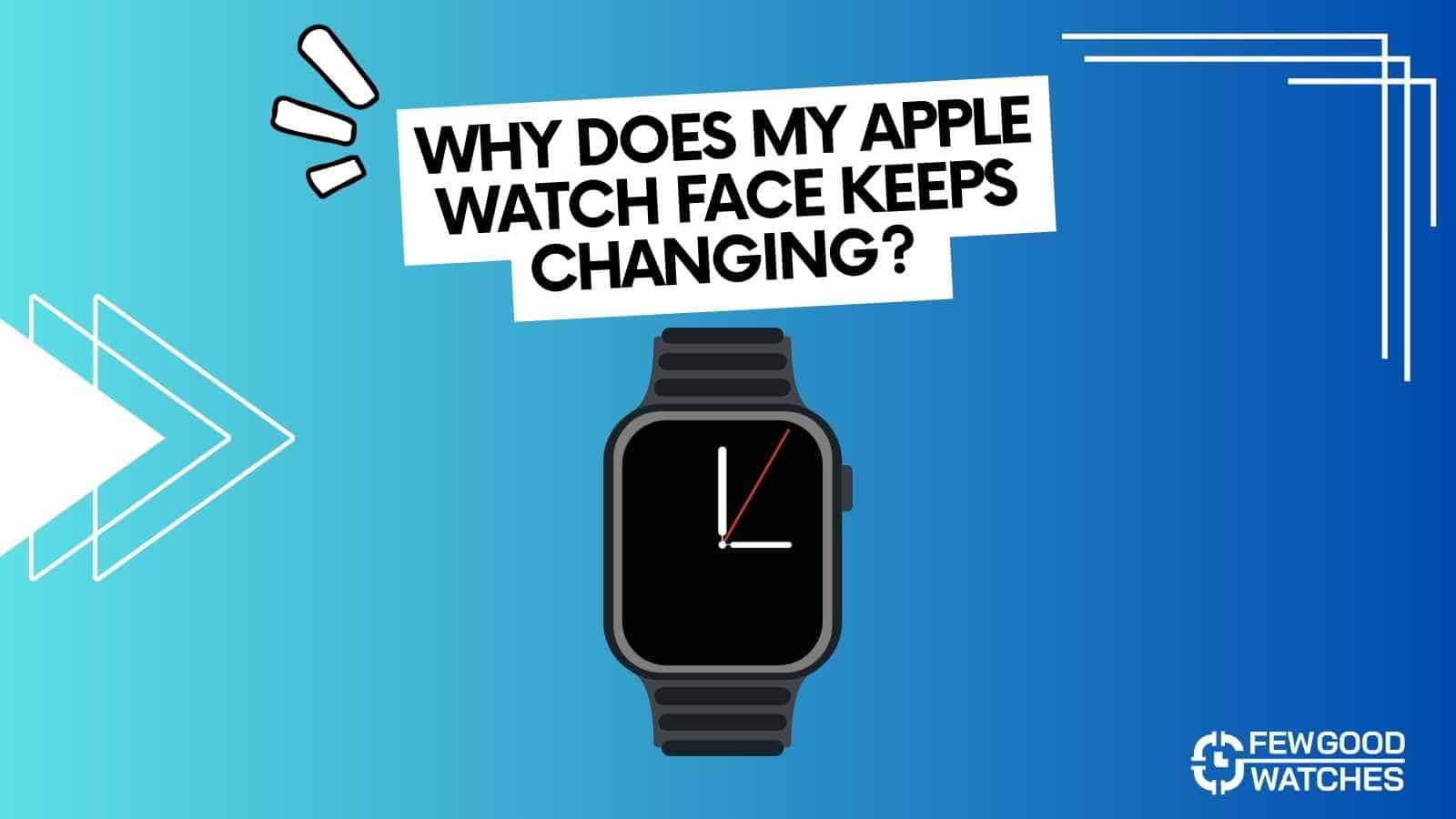As an Apple Watch user, I understand the overwhelming task of selecting the perfect Watch face from a myriad of options. The process can often feel like an arduous chore. However, there are moments when I unexpectedly find myself staring at a completely different Watch Face, leaving me utterly bewildered.
Your Apple Watch face can end up changing due to you accidentally swiping your current Watch face by using a gesture or by using a Watch face that changes its design and layout automatically.
However, there are ways you can completely circumvent this gesture and swipe away at your lock screen without worrying about your Watch face changing. Read on to learn more!
Related: Why Does My Apple Watch Keeps Locking and Asking For A Pass Code
This is a common problem, and multiple Reddit threads were started, and we figured out to answer this question.
How To Stop Your Apple Watch Face From Changing Randomly
As mentioned earlier, there’s a high chance that you might just be using a gesture that has your Watch face change automatically after you swipe across. However, turning that gesture off is not a feature that is offered in WatchOS 15 or previous iterations too, for that matter.
But, there are a few methods you can employ that’ll help you keep the same watch face.
Don’t Swipe On Your Lockscreen
There’s a big difference between a tap and a swipe. In most cases, you might’ve confused the Unlock gesture for your Apple Watch to be a swipe instead of a tap leading to you changing the Watch face accidentally.
If you want to avoid touching your lock screen altogether when unlocking, press the Digital Crown instead. Doing so will prompt you to enter your passcode, after which you can access and use the watch without needing to head to the lock screen.
Remove Your Watch Faces
There are no Watch faces to change to if there only exists one in the first place. Therefore, if you keep accidentally swiping away to a Watch face that you really aren’t a big fan of, removing them might be the best option. Here’s how you can do so:
- Open the Watch application on your iPhone
- Tap on the Edit icon on the right corner
- After doing so, tap on the red Remove icon on every Watch face besides your primary one
After doing so, you’ll be able to swipe and tap around on your lock screen without having your Watch faces change.
Note: You can always bring your Watch faces back by going to the Face Gallery located on the bottom tab of the Watch application.
Turn On Swimming Mode
Huh? Swimming Mode?! What’ll that do to help with my changing Watch faces? Well, simple. Swimming Mode disables all gestures on your Apple Watch. So, you’ll be able to have multiple Watch faces on the ready while still being able to swipe around on your lock screen without a care in the world.
Here’s how you can turn the mode on:
- Swipe up on your Apple Watch to open the Control Center
- Now, select the Water Droplet icon
- If done successfully, you should be met with a little droplet icon at the top of your screen
In order to disable Swimming mode, all you need to do is hold and rotate the Digital Crown. This process, however, can feel cumbersome if you want to access your watch instantaneously. But, this is the only way with which you can keep multiple Watch faces without having them change randomly due to swipes.
Note: If, when rotating the Digital Crown, the Watch may give you an Eject Water prompt. Not to worry, this is a common feature when turning Swimming Mode on.
Using The Photos Watch Face
If you are using the Photos Watch face, there’s a chance that your Apple Watch is not changing its Watch face but instead is just rotating through various images. While intentional or unintentional, you may just be flicking through different photos.
Or, the Watch might be changing them on its own after a specific time interval. Here’s how you can have the Watch face always display a single static image and not change:
- Head to the Watch app on your iPhone
- Tap on the Photos Watch face
- Now, head to the Photos tab
- After doing so, tap on Select found on the top-right corner
- Select all images except the one that you wish to always display and click on the Trashcan icon
Note: Clicking on the Trashcan icon won’t remove the images from your iPhone’s gallery. They’ll just be removed from your Watch face’s rotation.
Conclusion
In conclusion, there’s a high chance that you’ve just been accidentally invoking the Swipe to change the Watch face gesture which leads to erratic behavior. You can either turn it off by turning in on Swimming Mode, remove all other Watch faces or check whether you’ve just been accidentally flipping through Watch faces in the Photos Watch face.
That should help you and your watch should stop changing faces randomly.
How Long Do Apple Watches Last?
I bought my first smartwatch in 2018 and have been wearing one ever since. It might get frustrating at times to receive 100 notifications a day. That's why we need to know how to make the best of them and how to use them to improve our daily lives, not the other way around. I write about the newest smartwatches, I create top picks, and I write helpful guides and simply explain complicated things.