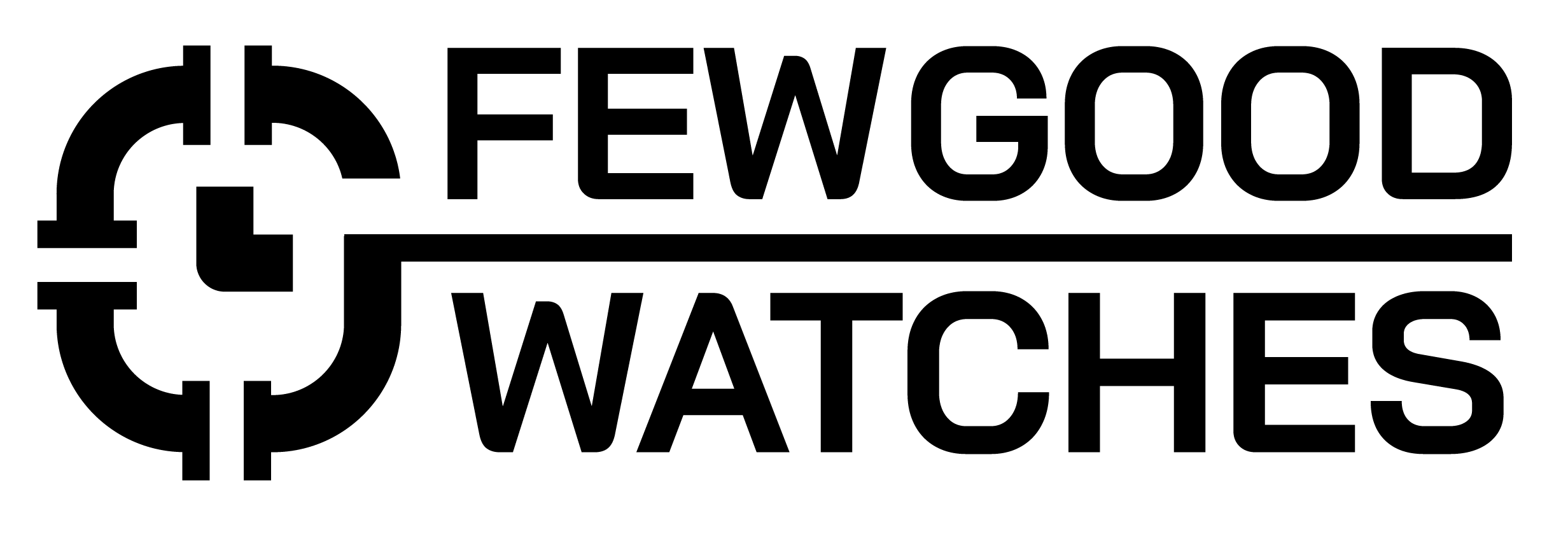Samsung’s Galaxy Watch 4 has made a step in the right direction. With a fresh coat of paint and a brand new operating system, the company’s ambitious team-up with Google aims to shake things up in the smartwatch market, especially with Apple’s dominant lead over the past few years. The ones that already have a Samsung Galaxy Watch might have an important question, why does your Samsung Galaxy Watch 4’s battery drain so fast?
The Samsung Galaxy Watch 4 / Watch 4 Classic battery health drains fast because it runs Wear OS compared to previous Samsung watches running Tizen. So, there’s a massive decline in battery life as the operating systems differ drastically.
No worries, though, if you have been facing battery life issues with your Samsung Galaxy Watch 4 and are experiencing battery drain, we’ve compiled the ultimate battery-saving guide for your Samsung smartwatch right here. So, read on!
Change Your Notification Settings
Notifications are perhaps the biggest battery hog on any smartwatch, and the Samsung Galaxy Watch 4 / Classic is no exception. We recommend using your phone for these particular fixes as not every setting is available on your watch.
- Open your Galaxy Wearable application and head to Notifications
- After doing so, head to Advanced Notification Settings
- Now, disable Turn on Screen and Turn On For New Applications.
After you are done with these settings, head back and take a look at every individual application present. Now, disable all the applications whose notifications you don’t wish to see on your watch. So, non-critical notifications like ones from Spotify or a game for instance, are better handled by your phone.
The greater the amount of notifications and applications you end up silencing, the lesser your screen wakes up, which ultimately saves up on your battery life.
Change Your Watch Face
Believe it or not, the watch face you use can considerably affect your battery health. How so? Well, both the Samsung Galaxy Watch 4 and Watch 4 Classic have an AMOLED screen. The unique property about an AMOLED screen is the fact that having black on your screen leads to the pixel displaying it being completely turned off.
In essence, the blacker your watch face, the lesser the amount of battery your display will consume. So, instead of going for bright and colorful watch faces; we recommend opting for ones that are primarily black with a splash of white in-between.
Stop Background Applications
Wear OS operates similarly to Android. It is a RAM hog, and you’ll often find background applications taking up a lot of your battery. So, just like Android, you’ll have to close them manually to ensure they don’t keep hogging your battery life. Here’s how:
- Open your App Drawer
- Tap on the first blue icon
- After doing so, you can either close each individual application one by one or scroll down all the way to the left and tap on Close All Applications
Turn Off Bixby Background Listening
Credit: DigitalAdventures
Every Samsung smartwatch annoyingly has Bixby. Whether you use the voice assistant or not, it’ll always be actively listening in the background ready to be summoned on your command. This can be a massive battery hog as your watch’s microphone will constantly be turned on.
Here’s how you can turn off Bixby Background Listening:
- Open your App Drawer and head to Bixby
- Scroll down and head to Settings
- After doing so, disable Voice wake-up
Turn Off Screen Wake-up Gestures
The Samsung Galaxy Watch 4 has a ton of wake-up gestures that are enabled automatically. The problem is, this leads to your watch being woken up unnecessarily often as simple hand movements might be mistaken as a wake-up gesture.
Over time, these can accumulate and lead to your battery life being harmed. Here’s how you can disable them:
- Open the Settings application on your Samsung Galaxy Watch 4
- Now, head to Display > Screen wake-up gestures
- Here, we recommend disabling the following gestures:
- Raise wrist to wake
- Turn bezel to wake,
However, of course, the gestures you turn off are up to your personal preference.
Fix Your Samsung Health Settings
Samsung Health is known to be a battery-drainer if you haven’t adjusted your settings in the application properly. Here’s how you can go about doing so:
- Open the Samsung Health application on your Samsung Galaxy Watch 4
- After doing so, scroll down and head to Measurement > Heart Rate
- Change the setting to Manual only or Every 10 minutes
- Now, disable both the High HR and Low HR settings
- Head on over to Stress Measurement and change it to Manual only
- Lastly, disable Blood oxygen during sleep and Snore detection from your phone
After you’ve changed all your Measurement options, head to the next section:
- Scroll down and turn off Auto detect workouts
- Next, scroll down and turn off Inactive time alerts
Turn Off WiFi, NFC, Touch Sensitivity, and Location Services
Your smartwatch is connected to your phone via Bluetooth. And, your Watch doesn’t need to know your location all the time, especially since it can use your phone’s GPS to triangulate your position when needed.
To turn both of these settings off, swipe up from your watch face, head to the quick settings menu, and disable both WiFi and Location Services. This will help save your Samsung Galaxy Watch 4’s battery life.
Plus, if you do not use Google or Samsung Pay, you can also disable NFC to save up on battery life. Lastly, if you do not use gloves, disabling Touch Sensitivity also saves up on battery life and reduces battery drain on the Samsung Galaxy Watch / Watch 4 Classic.
Here’s a table of all the settings you should be disabling on your Samsung Galaxy Watch 4 Classic from the quick-settings menu:
| Setting | Icon |
| WiFi | |
| Touch Sensitivity | |
| NFC | |
| LTE / Cellular | |
| Location Services |
Turn Off Always On Display
The Always-On display is known to be a battery hog as it keeps your display consistent on whether you want to take a look at the time or not. While useful, it can eat away at your battery life. So, disabling it definitely helps with battery drain on your Samsung Galaxy Watch 4.
To disable the Always On Display, open the Settings application, head to Display, and Toggle off Always On Display.
Turn Off LTE
If you have an LTE Samsung Galaxy Watch 4 / Classic, you do not need to have LTE turned on constantly. This is because your watch is generally connected to your phone which has cellular / data already. So, there’s no need for your watch to constantly have LTE on all the time.
To disable cellular / LTE, swipe up from your lock screen to open the Quick Settings menu and turn off Cellular.
Turn On Power Saving Mode
If you are noticing massive battery drain or, just want to make the most out of your battery life, Samsung’s internal power-saving mode is pretty great. Here’s how you can turn it on:
- Open the Settings application on your Samsung Galaxy Watch 4
- Now, head to Battery and turn on Power Saving Mode
Note: In general, you can get an extended 1 day of battery use from your Samsung Galaxy Watch 4 / Classic by turning this feature on. However, your mileage may vary.
If you really are in the mood for some serious battery life, you can also scroll down and tap on the Watch only mode, which only displays the time for about 27-28 days of battery life.
Related Articles:
Samsung Galaxy Watch 5 Review
Do Smartwatches Drain Your Phone’s Battery?
How does Samsung Galaxy Watch Measure Your Stress?
I bought my first smartwatch in 2018 and have been wearing one ever since. It might get frustrating at times to receive 100 notifications a day. That's why we need to know how to make the best of them and how to use them to improve our daily lives, not the other way around. I write about the newest smartwatches, I create top picks, and I write helpful guides and simply explain complicated things.