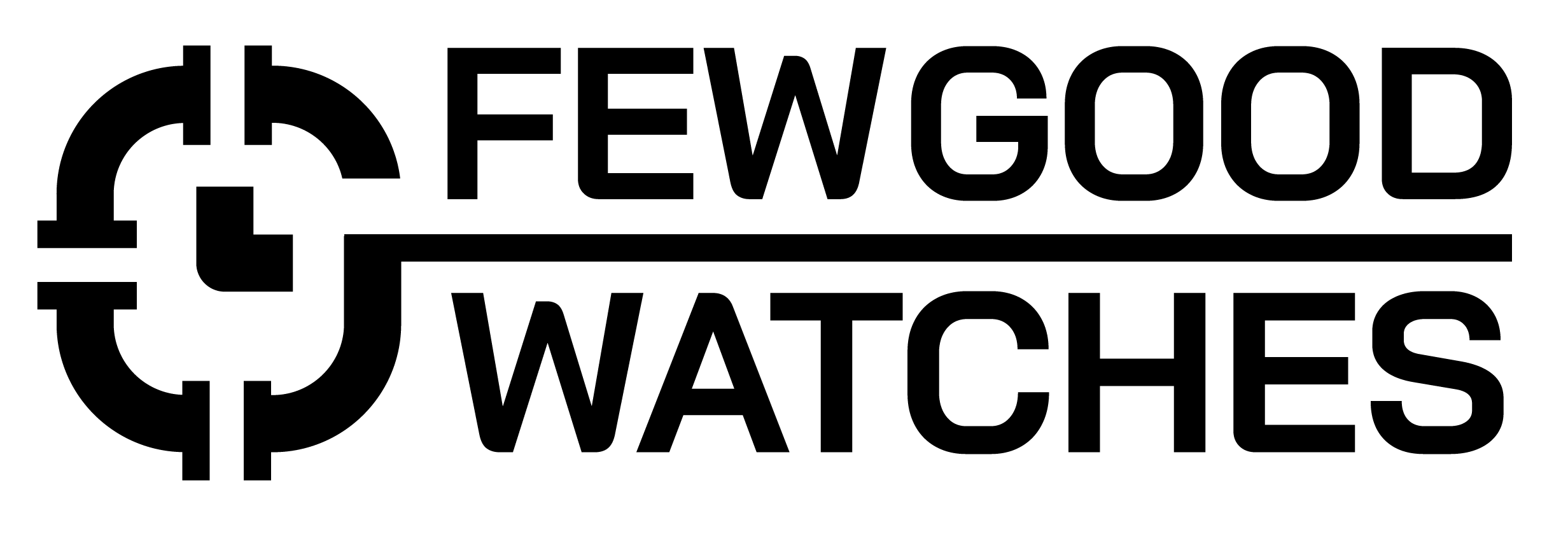If you own a Fitbit watch, chances are that you use the official Fitbit application. While it caters to most of your needs quite well – sometimes, we’re all in the mood for something more. With that said though, Google’s proprietary health application, Google Fit, receives tons of updates and displays data in a cool, minimalistic manner.
Why Use Google Fit?
Google Fit carries a few distinct advantages that the Fitbit application simply cannot muster. Because of that, there’s a high chance that you might have considered converting to the Fit application instead.
And, to be honest, we don’t blame you. Here are some of the advantages you get from converting to the Google Fit application:
- Cross Compatibility: The Fitbit application only works with Fitbit devices. So, if you wanted to accumulate data from multiple trackers in one place – the Google Fit application is the only way to do so.
- Needs A Google Account: Unlike a Fitbit account, a Google account is something you probably already have. So, if you wanted to say look up your stats on a secondary device, logging in with Google Fit using your Google account is much simpler.
Transferring Your Data From Fitbit To Google Fit:
If you just want your data transferred from the Fitbit application to Google Fit, there’s a nifty, free application that does that for you. As of yet, you can synchronize the following parameters from the Fitbit Application to Google Fit:
- Steps
- Activities
- Distances
- Heart Rate
- Sleep
- Weight
- Body Fat
- Food
- Water
If you are in the mood for transferring any of these, here’s how you can get the application up and running and transfer your data from the Fitbit application to Google Fit:
- Open the application and log in with your Fitbit account
- After doing so, connect the application with your Google Account
- Once that happens, you’ll be able to see all your Fitbit data on the application itself
- Select what you need to transfer and then press the Transfer Data button
- Wait for a few seconds, after which, your data will be transferred.
Note: If the data is not transferred instantly, it isn’t a cause for concern. Google takes a while to update all your information and display it graphically!
How To Automatically Synchronize Fitbit Data To Google Fit
It can get quite annoying to constantly transfer data from one app to the other after one workout. If you don’t though, you might end up with inaccurate projections which can also be quite tedious to deal with.
Thankfully though, the aforementioned application also allows you to set up a synchronizing / transferring routine so that your data is always backed up. Here’s how you can get that up and running:
- Open the Dashboard by swiping from right to left
- After doing so, head to Settings
- Now, you have two options – either setting up a daily notification. However, this is still manual in nature.
- If you scroll down a bit further, you’ll be able to enable AutoSync which lets you select a specific time interval wherein the application automatically synchronizes all your information to Google Fit.
From our testing, we found it most useful to synchronize our information automatically at a time when we were about to sleep / wakeup. This way, we would always get an accurate indicator of the number of steps we took / our heart rate throughout the entire day.
Transfer Your Fitbit Data to Samsung Health, Strava and More!
If you want to truly be versatile – you can transfer your Fitbit data to other applications as well using another application – Health Sync. However, the application runs for a trial period of one week after which you’ll need to purchase it to keep using it.
Here are all the fitness tracking apps that Health Sync currently works for:
- Diabetes: M
- Samsung Health
- Schrittmeister
- FatSecret
- Runalyze
- Smashrun
- Strava
- Under Armour
- Huawei Health
In order to transfer your data using this application, here’s what you need to do:
- Select your Source application, in this case – Fitbit Application
- Now, select the data you wish to synchronize (not every application supports every data type)
- After you do so, select the destination application (you may need to connect / login to that account)
- Now, select the tiny refresh button in the middle and all your data will be transferred.
All in all, you can use both the methods mentioned above to be able to synchronize your data from the Fitbit Application to Google Fit. If you are only going to be transferring data to Google Fit, we recommend using FitToFit. If you are more versatile, then HealthSync is your only option.
Related Posts:
Does Fitbit Monitor Blood Pressure?
Fitbit Watch vs Apple Watch
Fitbit Badge Guide
I bought my first smartwatch in 2018 and have been wearing one ever since. It might get frustrating at times to receive 100 notifications a day. That's why we need to know how to make the best of them and how to use them to improve our daily lives, not the other way around. I write about the newest smartwatches, I create top picks, and I write helpful guides and simply explain complicated things.