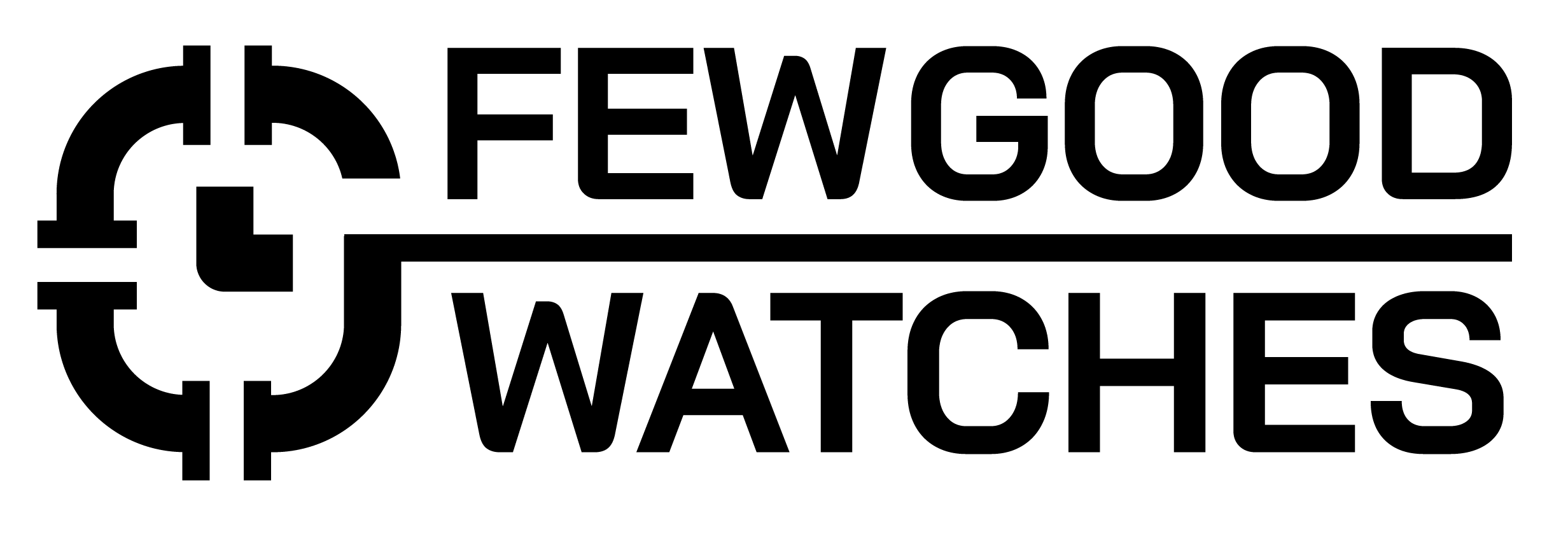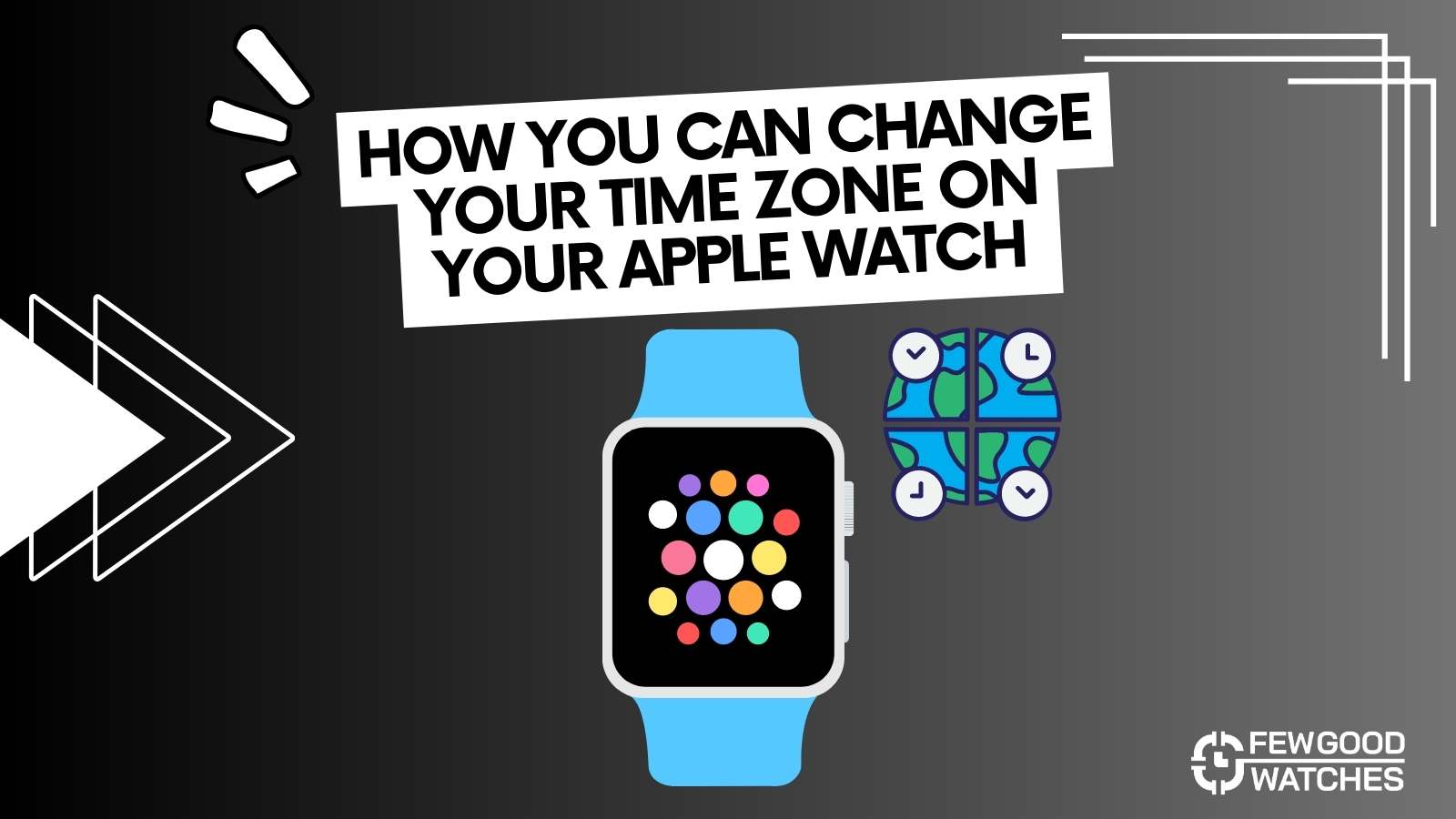If you are an avid traveler, you might have noticed that you never really needed to adjust the time on your iPhone, even after traveling across continents. Instead, it does so automatically. However, if your iPhone can do it, why doesn’t your Apple Watch change time zones automatically too?
Well, the short answer is that it should. However, due to a wide variety of reasons that we’ll be discussing down below, there’s a chance that your Apple Watch may not be able to synchronize with your iPhone, which leads to the aforementioned time dilation. It’s a common problem – so in this article we will show you how you can manually change time zone on your watch.
How To Change Your Time Zone On Apple Watch?
First things first, your Apple Watch, ironically, does not know what time it is. Instead, it takes all that information from your iPhone. Therefore, looking into whether your iPhone has its time up to date is the first step to changing your time zone on the Apple Watch.
Checking Your iPhone’s Settings
Firstly, head on to Settings -> General -> Date and Time. If not enabled, turn on the Set Automatically function. With this enabled, your phone will either use GPS (Global Positioning System) or your cellular / WiFi network to estimate where you are and use the appropriate Time Zone.
Related: Do Smartwatches Drain Your Phone’s Battery?
Is Your Watch Face Syncing Up?
One common issue most users face when using an Apple Watch alongside an older iPhone or one that has Locations Services turned off is their inability to synchronize with each other. Here’s how you can alleviate that issue:
- Head to your iPhone’s Settings -> Privacy -> Location Services
- Enable Location Services
- After doing so, set your Apple Watch Faces to While Using
- Next, head to System Services and turn on Setting Time Zone
Note: If you were traveling on an Airplane, make sure that you’ve disabled Airplane Mode on both your Watch and iPhone after you have safely landed.
Restart Your iPhone and Apple Watch
Sometimes, putting your Watch and iPhone on Airplane Mode can cause your connections to go haywire. In some cases, this may not allow for your Watch and iPhone to connect over Bluetooth. Therefore, force resetting your iPhone and Apple Watch may be required.
To force reset your iPhone, do the following:
- Hold the Volume Up and Power Button for 10-15 seconds
- Release as soon as you see the Apple logo.
For your Apple Watch, here are the steps you need to follow:
- Press the Digital Crown and the Side button for 10 seconds
- As soon as the screen fades to black and the Apple logo shows up, release.
After resetting both the devices, wait for a few seconds to let both the devices sync up. You can also open the Watch application on your iPhone to ensure that your Apple Watch is actually connected to your phone. If not, here’s what you need to do:
- Head to Settings -> Bluetooth on your iPhone
- Tap on your Apple Watch in the Bluetooth devices section
- Wait for it to connect, then open the Watch application again
Repair Your Apple Watch
If, after reconnecting, your Apple Watch and iPhone still do not have their times synced up and there is a different time zone on your Apple Watch. It may just be time for more drastic measures.
- Open the Watch application on your iPhone
- Tap on My Watch found on the upper left corner
- Now, tap on the ‘i’ button right beside your Watch
- Tap on Unpair Apple Watch
- After you’ve Unpaired the Watch, set it up back again, but restore it from a backup.
Note: Your iPhone takes a backup of your Apple Watch right before you Unpair it. However, if even after repairing your Watch still does not synchronize with your iPhone, you might have to set it up as a brand new watch instead.
Conclusion
In conclusion, your Apple Watch does not pick up on time on its own. Instead, it synchronizes the time your iPhone picks up from a cellular / GPS connection. So, if your iPhone cannot change its time zones, your Apple Watch won’t be able to, too.
However, if your iPhone is displaying the right time, but your Watch isn’t, you need to check whether your Bluetooth is on, see if Airplane Mode is turned off, and ensure that you’ve let Watch faces sync with your iPhone. If all of that doesn’t work, then Repairing or setting your Watch as a brand-new device is your last resort.
I hope you found this article helpful and resolved your issue with Apple Watch time zones.
Other Articles You Might Like:
Can Smartwatches Make Calls?
Why Does My Apple Watch Face Keeps Changing?
How Long Does It Take To Charge The Apple Watch?
I bought my first smartwatch in 2018 and have been wearing one ever since. It might get frustrating at times to receive 100 notifications a day. That's why we need to know how to make the best of them and how to use them to improve our daily lives, not the other way around. I write about the newest smartwatches, I create top picks, and I write helpful guides and simply explain complicated things.