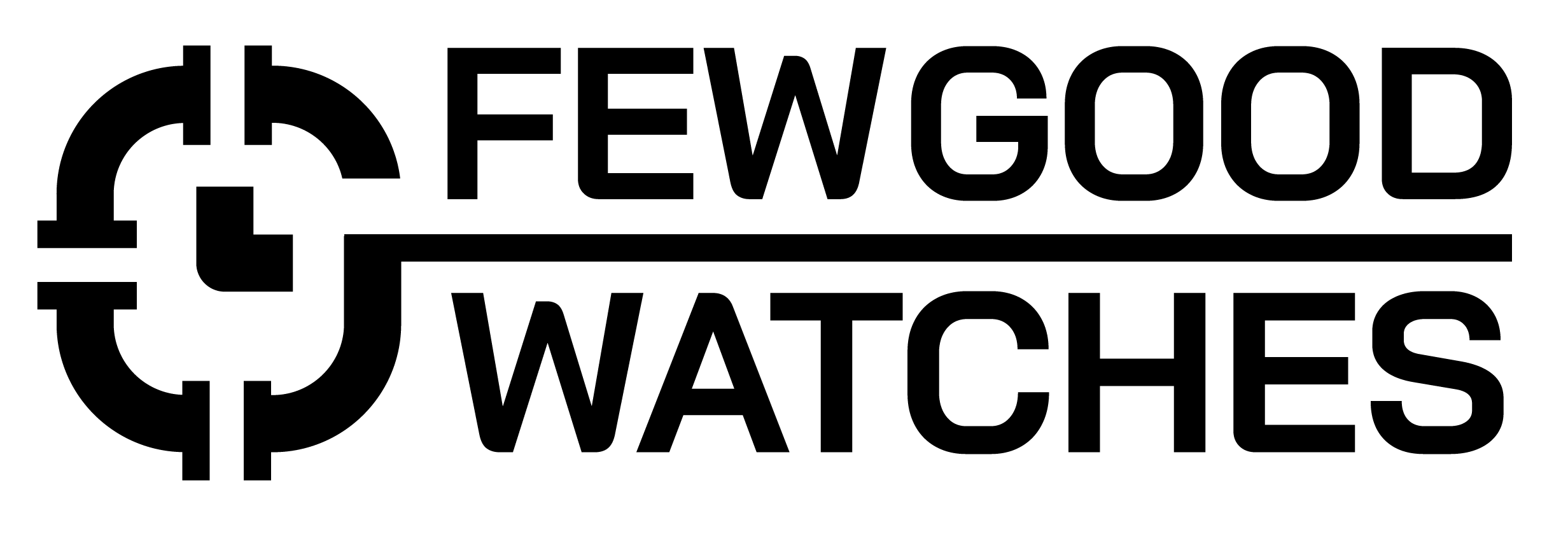Google Fit is Google’s proprietary application used to track everything related to your fitness. However, smartwatch or not, the application seems to always know how many steps you’ve taken throughout the day. This begs the question, how does Google Fit track your steps?
Google Fit tracks your steps using the following metrics:
- Using your smartwatch / tracker (if available)
- Using your phone’s sensors
- Manually entering data
In this article, we’re going to go about exactly how Google Fit tracks your steps alongside how it resolves merging issues that may come up when two devices present the same information. So, read on!
Using Your Phone’s Sensors
If there is no smartwatch / health tracker available, Google Fit resorts to your phone to track your steps. Your phone has an accelerometer, a GPS module, and an accelerometer. With it, your phone is able to measure the distance of each stride and is also able to calculate the distance you’ve walked.
Since your stride is now known, calculating your steps is as simple as:
Steps = Stride Length / Distance Covered
However, over time, numerous algorithms have also been developed by the company that ensures the accuracy of information. While yes, the above formula leads to a relatively accurate result, it isn’t data that can be relied upon. This is because your stride length can change over time among other factors.
According to Google, extra validation steps are also added specifically for steps as it is quite an integral fitness metric that is often used for calculating various other health-related values such as the number of calories you have burnt over time.
Personally, we’ve found Google Fit to be quite accurate. While yes, it is no smartwatch, it does corroborate all the information that your phone has in lieu of its sensors quite well. So, if you want to go on a run in a pinch and just can’t seem to find your smartwatch or can’t wait for it to charge, Google Fit does have you covered.
Do note though, that the following metrics will not be covered if you were to use your phone to track steps:
- Heart Rate
- Gait Assessment
- Distance (On some phones)
Besides that, your steps will be tracked automatically when you have the application installed given that you haven’t manually disabled it from running in the background.
Your Smartwatch / Tracker
If you have a Smartwatch / Tracker, Google Fit prioritizes that data over your phone’s own sensors. No worries though, the algorithm present compares information from both your phone and merges it in the most logical way possible.
For instance, if you were to go on a run and have both – your phone and smartwatch – you’d have two different step counts. Google will then prioritize your smartwatch’s step count (since it tends to be the most accurate) and completely ignore your phone’s step account.
On the other hand, if you didn’t have your smartwatch for half the run and only had your phone, then Fit would take in the data that it has from your phone from half the run and merge it with the one on your smartwatch for the other half.
Moreover, when working out, Google Fit also ensures that information taken from workouts such as cycling, treadmills, jump roping, and swimming are not merged into your final step count. Ultimately, the step count that you see on the Google Fit application is a culmination of all the merging.
Sometimes though, there is a slight delay between the steps that are shown in Google Fit compared to the local data stored on your smartphone. This is because it takes time for all the data to synchronize between the two. So, wait a few minutes – and your data will be up to date!
Manually Entering In Data
The final way you can have Google Fit track your steps is by manually entering them. This method is useful when your data isn’t synchronizing properly, or you have a rough idea of the steps you’ve covered. Or, you might have a pedometer that can’t connect with Google Fit.
In any case, manually entering data means there’s no algorithm being used to deduce whether the information entered is accurate or not. So, if there was any duplication, later on, there would be no way for the application to deduce that.
Therefore, if you really wish to enter manual data, make sure it is accurate. Otherwise, there won’t be a way for you to fix merging issues unless you delete your manual record entirely.
Here’s how you can manually enter your steps in Google Fit:
- Open the Google Fit Application
- Now, at the bottom right, tap on the Plus icon
- After doing so, add whatever activity that you’ve done alongside all the relevant information
- Tap on save
After performing these steps, all your data will be uploaded to the Cloud and subsequently synchronized with all other devices that are logged in with the same account.
Related Posts:
How to sync Fitbit with Google Fit
Best Fitbit Watches
Fitbit Badges
I bought my first smartwatch in 2018 and have been wearing one ever since. It might get frustrating at times to receive 100 notifications a day. That's why we need to know how to make the best of them and how to use them to improve our daily lives, not the other way around. I write about the newest smartwatches, I create top picks, and I write helpful guides and simply explain complicated things.